
VPN и прокси-сервисы становятся все более популярными среди аффилированных маркетологов по причине различных запретов на бизнес-аккаунты Facebook и других ограничениях на веб-сайтах. Обычно качественные VPN-провайдеры обходятся в копеечку.
В этой статье мы поделимся с вами хорошей бюджетной альтернативой: как сделать хороший функциональный антидетект браузера Firefox.
Что нужно для настройки антидетект браузера
Прежде всего, необходимо скачать следующие вещи:
Браузер Firefox. Не забудьте авторизоваться.

Расширение FoxyProxy. в которорм мы будем вставлять наш прокси и переключаться между ними.

Расширение очистки кеша, который справляется со своей работой за секунду.

Прокси и сервер.
Можно использовать прокси от любого выбранного вами продавца. Мы же выбрали сервис MonkeySocks только для демонстрации примера.

Добавьте название/описание: например, «PE Entel», где PE — Перу, а Entel — название оператора, который будет принимать ваш трафик (эта информация должна быть указана в информации о оффере).

Далее выбираем тип прокси - SOCKS5, IP адрес - 142.91.156.99 (вне зависимости от ГЕО вам нужен именно этот IP). Порт - 9000. Если не работает, попробуйте 9001, 9002, 9003 и т. д. Первый должен работать нормально.


Убедитесь, что вы правильно и полностью написали имя оператора. После этого нажмите «Сохранить» (Save).
После того, как вы загрузите все и войдете в систему, выполните следующие действия.
Добавить прокси в FoxyProxy
Нажмите на кнопку расширения в верхней панели браузера, выберите «Настройки» (Settings), а затем «Добавить» (Add).



Имя пользователя является константой для всех ГЕО — вы получите его после оплаты продавцу.

На скриншоте выше видно, что в строке пароля есть три части, разделенные точкой с запятой: «мобильный» (mobile) — не меняем, «пе» (pe) — код страны и последняя — правильное название оператора. Заходим на сайт прокси сервиса ( в нашем случае это MonkeySocks), находим «Проверка зоны» (Zone check) и выбираем нужное ГЕО. В нашем случае - Перу.
Пароль в прокси сервисе.


Иногда название компании и провайдера не совпадают. Если после настройки вы не увидели результата, попробуйте погуглить имя оператора и изменить имя на правильное.
Теперь давайте посмотрим, верны ли наши настройки прокси: выбираем прокси в меню расширения (там у нас есть только что созданная опция) и проверяем его с помощью «Какой у меня IP?» (What’s my IP)


Или используйте всплывающее меню, когда вы нажимаете на значок FoxyProxy.
Затем система покажет вам, где вы находитесь с выбранным ГЕО. Если вы его не видите, проверьте правильность заполнения всех форм при добавлении прокси.
Работа с оффером и очистка кеша
1. Откройте новую вкладку и нажмите FN+F12 (или F12 на ПК). Ставим галочку «Отключить кеш» (Disable Cache).

2. Должна быть вкладка «No Throttling». Здесь выберите «Обычный 4G/LTE» (Regular 4G/LTE).

3. Там же будет иконка с мобильными гаджетами и там снова выбираем «Обычный 4G/LTE» (Regular 4G/LTE).

Теперь очистите кеш (перед открытием каждой новой страницы) с помощью Clear Cache.


Вот и все. Ваш антидетект браузер настроен.




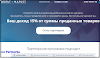



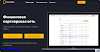
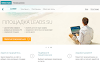


0 Комментарии